본 포스팅은 텐서플로우를 활용하고자 할때 외장 그래픽 카드(GPU)와 연동하는 방법에 대해 정리하였습니다.
그래픽카드, NVidia Cuda, CudNN, Python/Tensorflow 버전맞추기, 변수 경로설정...
GPU를 구했다하더라도 이것을 딥러닝 개발을 하기위한 세팅을 하는데는 엄청나게 스트레스가 많이 생기는데요,
참고해서 쉽게 설치하실 수 있도록 정리해보겠습니다.
※ Anaconda를 활용하여 CuDA, CudNN을 설치하고 Visual Studio Code에서 개발 가능하도록 가상환경 설정하고 Tensorflow-GPU 연동하는 방법
본인 컴퓨터 개발환경
- Window 11 64-bit
- GPU : RTX4060
- Python/Tensorflow Ver : 하기 참고
설치 방법
1. Anaconda 설치
https://www.anaconda.com/download
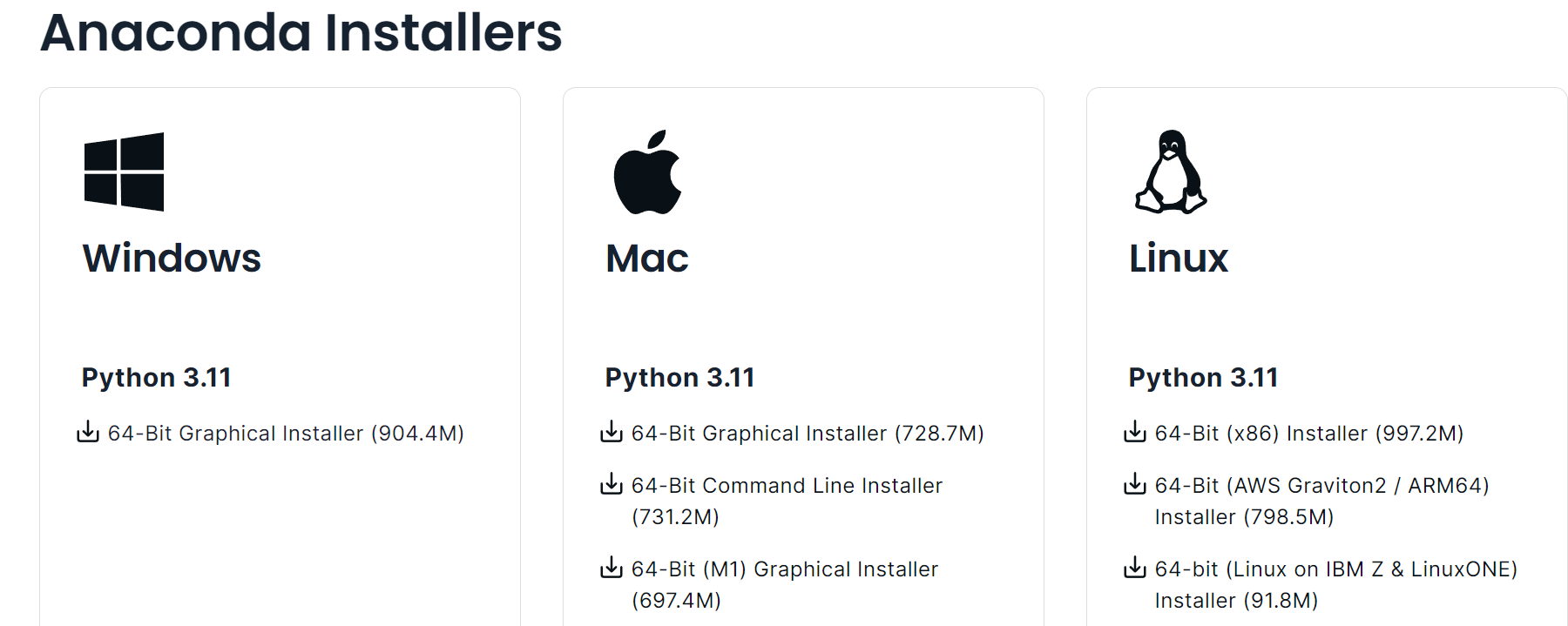
2. Nvidia Driver 다운로드
https://www.nvidia.com/download/index.aspx?lang=en-us
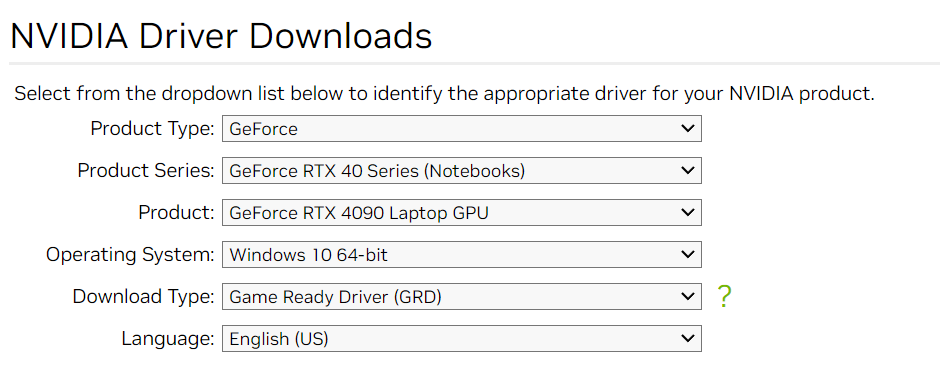
3. Visual Studio Code(VSC) 다운로드
https://visualstudio.microsoft.com/ko/downloads/
4. 본인 GPU에 맞는 CUDA 확인하기
1) Compute Capability 확인하기
https://developer.nvidia.com/cuda-gpus
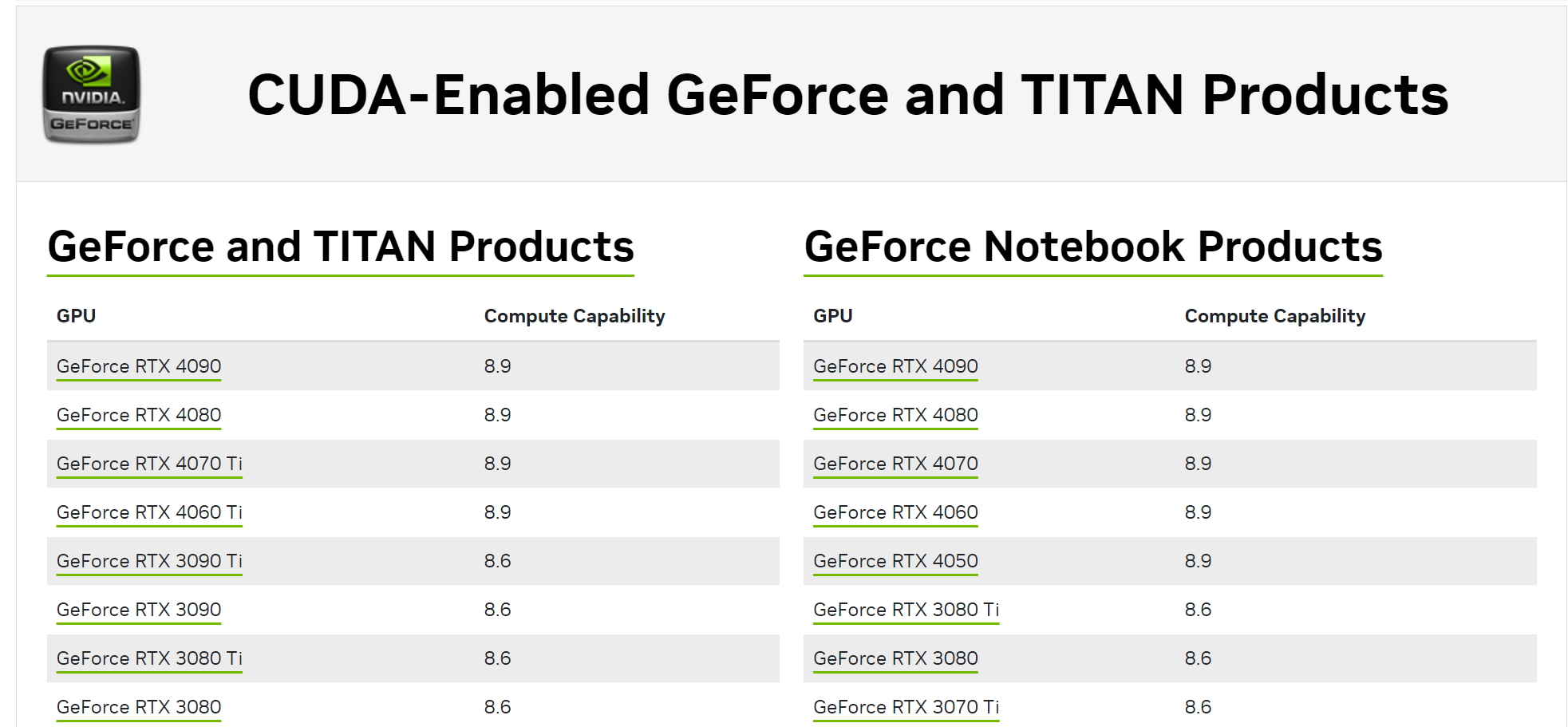
2) SDK 확인하기
https://en.wikipedia.org/wiki/CUDA
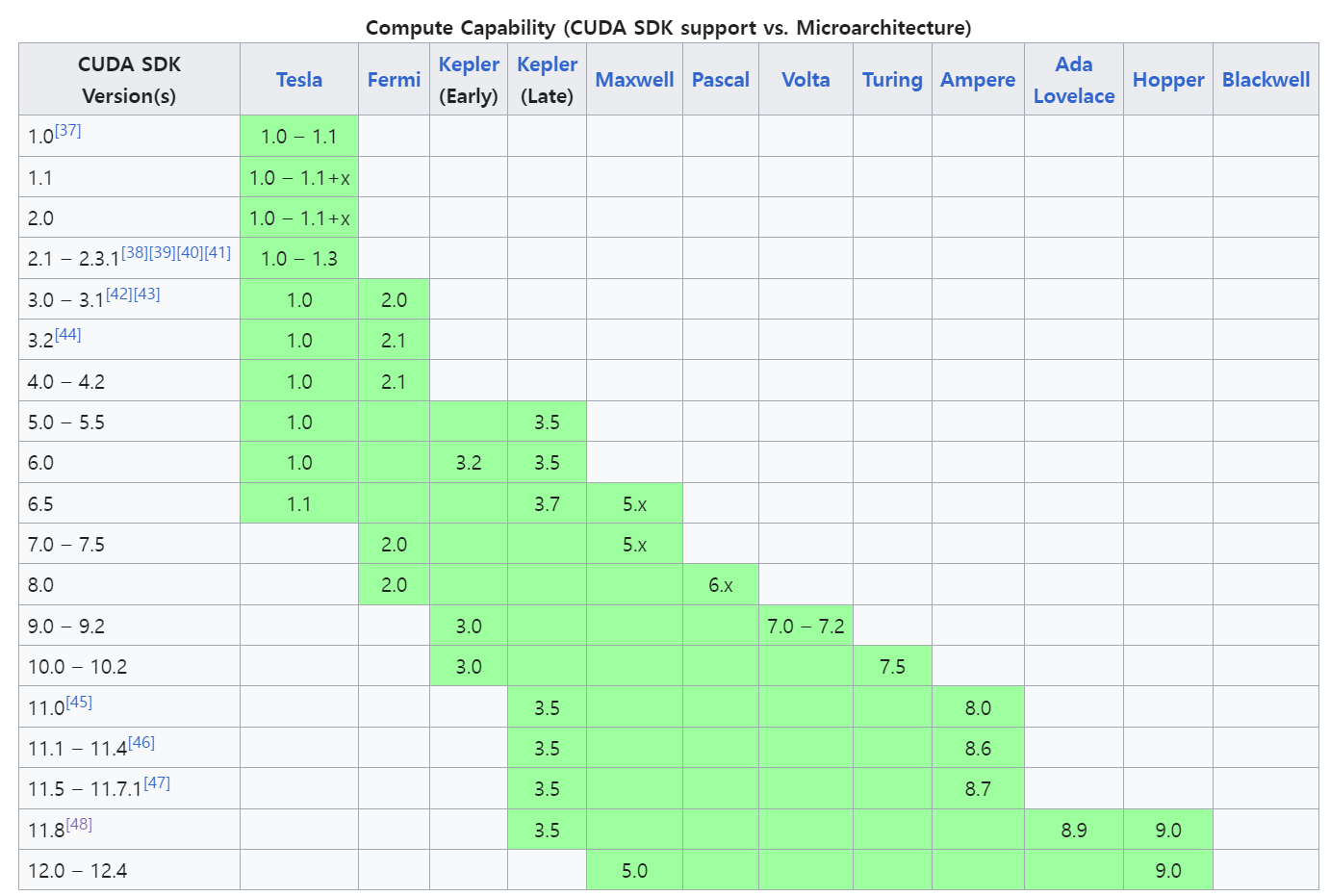
5. 텐서플로우 GPU 버전 확인(★)
https://www.tensorflow.org/install/source_windows?hl=ko#tested_build_configurations

이부분이 중요한데요, Window에서 구동하는 Tensorflow-GPU CUDA 빌드 버전은 2.10이하 버전까지만 지원합니다.
2.11부터 설치하려면 리눅스기반으로 설치하는법이 있는데, 본 글은 2.10 버전을 설치해보겠습니다.

6. CUDA Toolkit 설치
https://developer.nvidia.com/cuda-toolkit-archive

잘설치 되었다면, C:\Program Files\NVIDIA GPU Computing Toolkit\CUDA\v11.2 이런 경로 가 생깁니다.
(본인이 다른곳에 설치하면 그 경로)
7. CuDNN 설치
https://developer.nvidia.com/rdp/cudnn-archive


CuDNN을 설치하고, cudann-windows-x86~ zip file을 해제하면 bin/include/lib 폴더가 나올텐데요
이 부분이 중요합니다. 이 파일들을 그대로 CUDA Toolkit 폴더로 가서 붙여넣기 합니다.
이것을 폴더째로 복사붙여넣기하면 간혹 오류가나기때문에, 내부의 파일들을 복사붙여넣기하시는것을 추천드립니다.
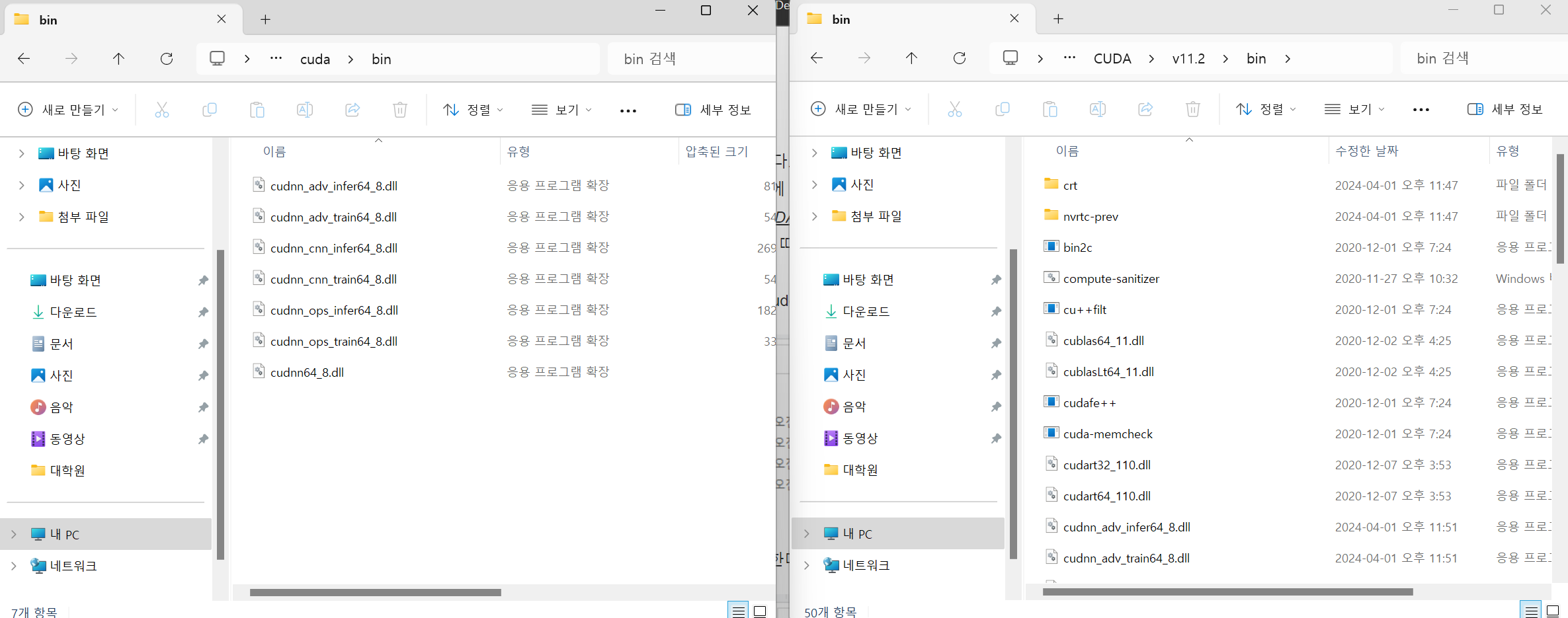
즉 (좌)가 Cudnn의 Bin이고 (우)가 C:\Program Files\NVIDIA GPU Computing Toolkit\CUDA\v11.2\bin 이 경로입니다.
왼쪽 폴더에 있는 파일들을 전부 복사해서 오른쪽으로 붙여넣기하고 덮어쓰기 하시면 됩니다.
include 폴더내 파일도 동일하게 하시면되는데, lib은 x64폴더에 한번 더 들어가서 복사붙여넣기하시면 됩니다.

8. 환경 변수 설정

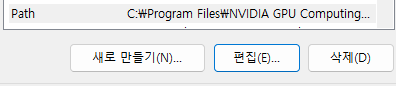

9. 가상환경 설정
- 위 과정을 통해 Cuda/CudNN버전은 맞춰줬으나, Python버전도 맞춰줘야하기에 가상환경에 신규 설치
1) Anaconda Prompt 실행
2) conda update : conda update -n base conda
3) 가상 환경 및 본인이 원하는 파이썬 버전 설치 : conda create -n 가상환경이름 python=3.7
4) 가상 환경 활성화 : conda activate 가상환경 이름
- 패키지 설치
- pip install --upgrade pip --user
- pip install tensorflow-gpu==2.10.0
5) 정상 설치 확인

- conda activate 가상환경 이름
- nvcc --version
10. VSCode 동작 확인

VSCode내 기본적인 Jupyter, Python 관련 프로그램들을 깔아줍니다.
ctrl+shift+p를 누르고 Python이라고 치면 Python: Select Interpreter가 나오는데, 여기서 가상환경이 잘 생성되었다면 선택지에 보이실겁니다.

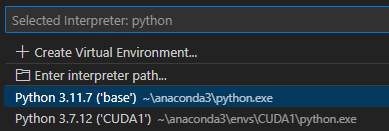
보시면 CUDA1이라는 제가 만든 가상환경이 있는데요, 이것을 클릭하고 하기 코드를 입력하여 GPU 정상 동작 여부를 확인할 수 있습니다.

'DeepLearning Framework & Coding > Develop Environment' 카테고리의 다른 글
| [Google colab-3] GPU 백엔드에 연결할 수 없음(사용량 초과) (0) | 2021.07.20 |
|---|---|
| [Google colab-2] 구글 코랩 개발환경 설정 (0) | 2021.01.21 |
| [Google colab-1] 구글 코랩 사용하여 딥러닝 돌리기 (0) | 2021.01.20 |



댓글